
Perhaps I erroneously typed 1/64" when I meant 1/4" at some point when I rearraged the scene, and then ignored it because it had no visible effect. Sketchup allows you to move component by an offset typed on the keyboard. I've had to align every single component one-by-one to get them to snap on the same 1/16" reference snapgrid. I wish there was a way to snap all of the components to their nearest rounded up/down 1/16" grid cell. Somehow (I still don't know how/why), a 1/64" gap entered the scene, and then alignment by corner/edge became necessary. If all your components are laid out in exact multiples of 1/16", and you use right angles (x90 degrees), then really it shouldn't matter if you initiate movements with faces, edges, or corners - everything lines up. In the question's first picture, the initial gap which is displayed as 0", revealed itself to be a 1/64" gap when I cramped up the resolution in the "model info" pane. This photo was provided on the answer thread to display the behaviour: Faces are easier to click on, edges and corners being so thin and easy to miss with the cursor. I was initially moving the component by dragging its faces, which does move the object, but does not trigger the same "snapping" options on adjacent components. You can also drag the corner or edge instead of clicking and releasing, but the advantage of the click-move-click is that it will be easier to pan/zoom/rotate the camera while the selected component follows you around. The solution is to select the move tool ('m'), click a corner or an edge of one component, release, move the cursor until it snaps on the corner or edge it should connect to, and click again. 0:00 / 1:12 SketchUp: Snap and Lock Geometry to the Axes ProfDrafting 24.2K subscribers Subscribe 76 Share 30K views 7 years ago SketchUp Beginner Basics Lock geometry along an axis while. I have simultaneously sought out help on a different forum, and received the following answer, which resolved the issue. Just in case, I'm showing a snapshot of my 'view' settings here: And I've tried moving the two pieces independently in the hope of "resetting" the grid, with no noticeable change. I clicked on two components and selected ‘Join’ in the Tools section but it said something about one component not being a solid object. Similar to 'snap to grid in MS Powerpoint.
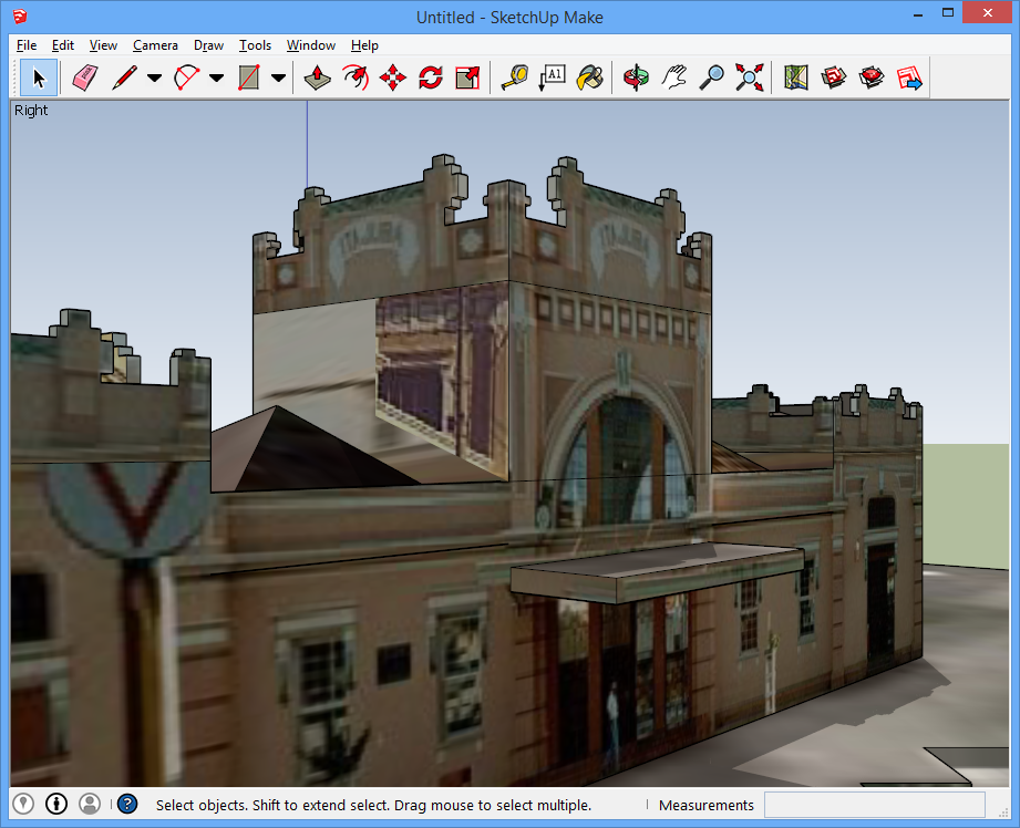
I’ve created the different components but am unsure how I can accurately join them all together. I’m trying to make one box out of one 8x4 sheet of OSB. If I keep moving another notch, then the overlap is clear, confirming that the previous "notch" was as close as I could get it: Hi, I’m a newbie at Sketchup but trying to learn. If I move the horizontal piece closer to the vertical piece by "one notch", I still end up with a minute noticeable gap, but as the top image shows, its real measurement is 0":
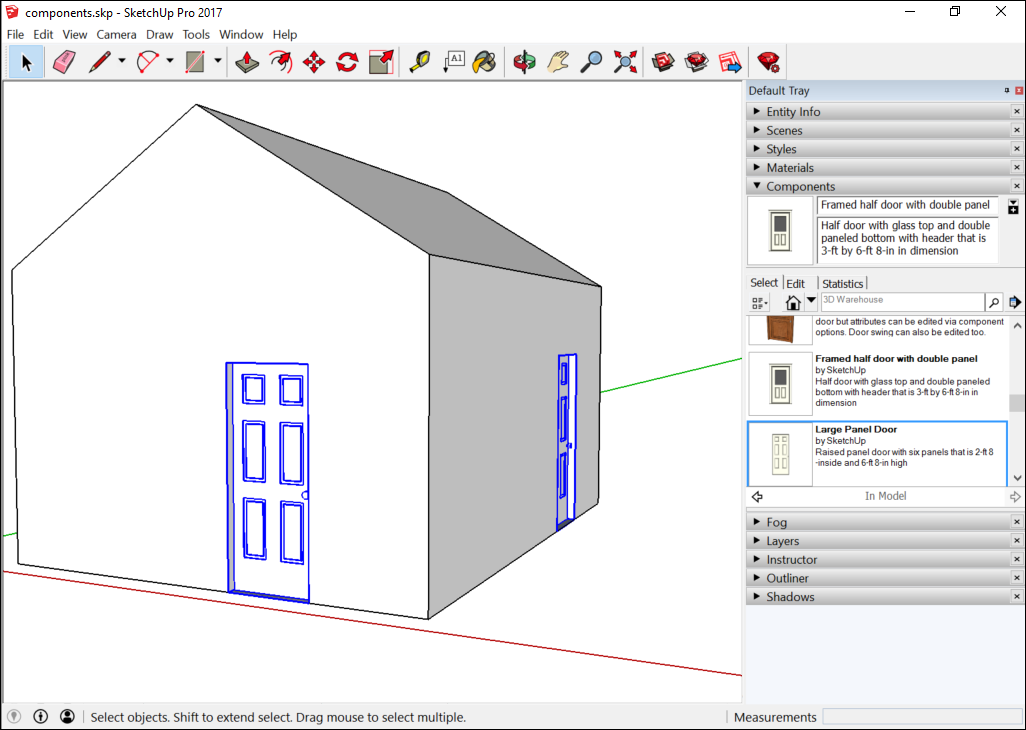
), and objects seem to move in 1/16" increments.
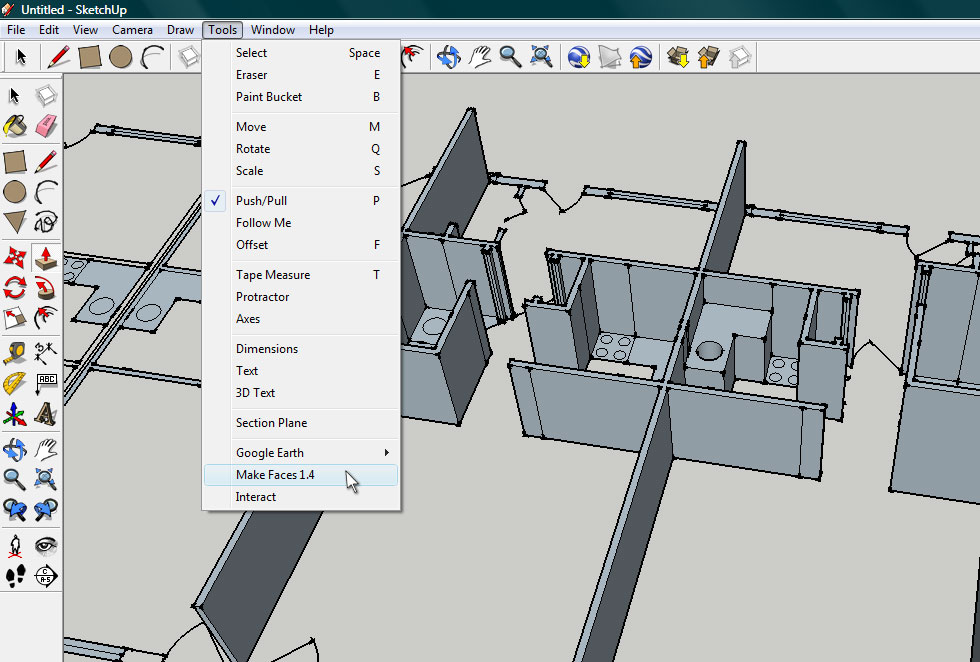
I'm using a grid that is 1/16" (the possible settings go as low as 1/64 But notice how the visible gap shows up as 0" N.B: I've added an arbitrary line, 3/8" apart, just for scale. If I move the objects as close as possible to one another, visually, and then use the measuring tool to confirm distances, I get a distance of 0" displayed, even though there is a clearly visible gap. How do I get objects to line up perfectly?
Sketchup make components snap to eachother how to#
From here you can snap to a corner or edge of the surface because it is properly aligned.I'm using the online free version of sketchup, and after adding several objects and moving them around, I can't quite seem to get two objects to line up (snap) exactly onto each other. 140 54K views 4 years ago Sketchup Q&A In this sketchup tutorial cover how to snap in sketchup. Once you have it aligned to the surface, you can use the rotate tool to turn the object horizontally or vertically if you wish. Now, select your object from the “component” dropdown in the default tray and drag it to the object you want to align it to. Place the following formula in the LenX field for a component to snap the component's LenX to the nearest width within 2 inches after scaling: LenX ROUND ( CURRENT ('LenX')/2)2 This formula is useful for components that represent items that only come in whole number sizes. To do this, simply navigate to “window” > “default tray” and select “show tray.” From this dropdown, you also want to make sure “components” is selected. If you do not have the default tray open already, you’ll want to go ahead and open it now. To properly align your object, you’ll need to use the default tray. If you try to move your object from here, it won’t glue to anything. If you switch any of the axes, your object will turn upside down. You want to be sure that you select the same axes as the global axes.
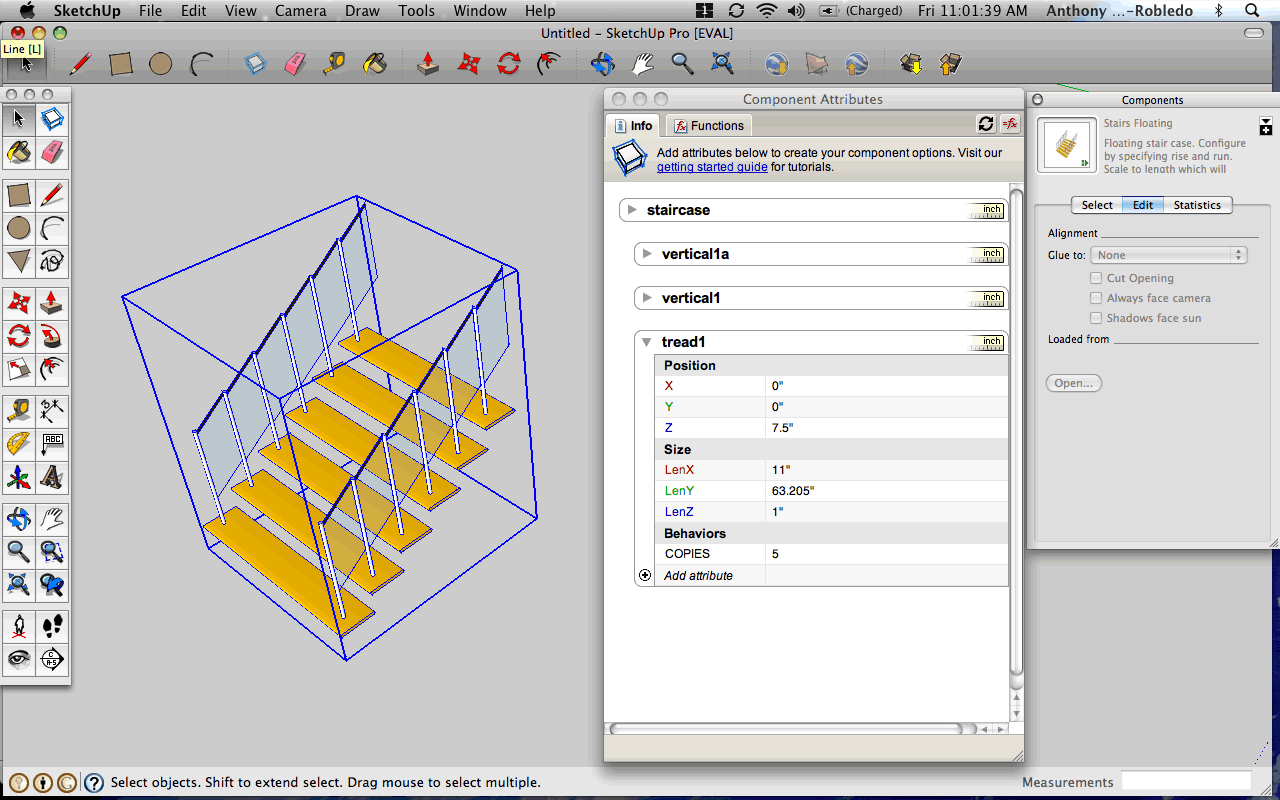
Sketchup will give you an axis to select. Once you have selected the general and alignment settings, click the button that says “select component axes” in the “alignment” section.


 0 kommentar(er)
0 kommentar(er)
